前言:想来想去还是决定写一篇重装系统的教程,其实本来是没有必要的,毕竟这种教程很多。但是笔者发现知乎,B站百度及一些乱七八糟的网站上提供的教程很多都是不妥的,有些方法就是错误的,会对小白造成误导;有些对于一些问题的处理方式并不合适(这些问题文章后面会提);有些过于复杂,容易劝退本来就没有什么耐心的小白······基于这些考虑,笔者决定写下这一篇教程,基于本人的经历和本人朋友的经历,希望读者们避免踩坑(注:本文以Win10为例)
正文:(干货放在前面,闲聊的和疑难解答后面再说)首先,材料必须准备好,笔者推荐是利用U盘作为系统安装盘(其他移动存储介质也可以)用U盘其实是最省事的,百度上其实还能搜到其他办法,但笔者不建议读者们尝试,这块U盘百度或者其他平台好像都说是不少于8GB,但实际上6GB就够了,说8GB主要是因为大多数U盘卖的规格是8GB/12GB或者更高,鲜有6GB或者5GB的,实际上很多U盘实际容量会比标注的要少
然后,我们去官网下载启动盘制作程序。链接在这里: 下载 Windows 10 (microsoft.com) 如果需要Windows11请点击这里:https://www.microsoft.com/zh-cn/software-download/windows11(很多教程,尤其是百度上的会给你推荐一些乱七八糟的工具,比如:大白菜系统重装工具,老毛桃系统重装,小白一键重装·······实际上这些所谓的第三方一键重装的系统全部都是修改过的流氓系统,所以笔者强烈抵制这些不负责任的教程以及这些流氓软件。笔者建议是使用官方的纯净镜像,安全放心,而且一点不比第三方难用)点击”立即下载安装“笔者实测这个网页的打开速度十分的慢,下载速度也是十分蛋疼,所以有条件的读者建议使用VPN访问。下载速度笔者测试下来挂VPN也没有明显改善,但是用下载工具(比如IDM)就很快,如果有读者的情况和笔者不同欢迎在下方留言
接着打开运行这个程序
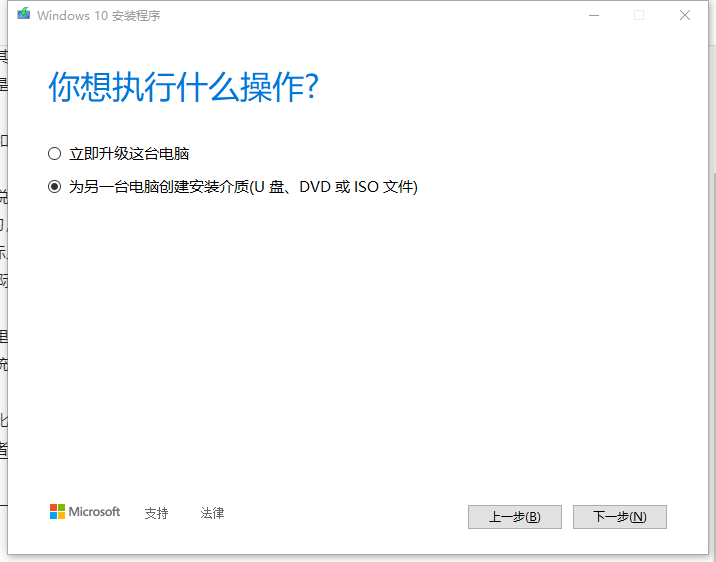
我们选择下面这个选项,第一个选项笔者曾经踩过这个坑,选择立即升级看起来省事,实际上装完以后麻烦事一大堆,最要命的是会丢失网络驱动,而且如果有读者是32位改装64位,那么第一个选项不会如你的意
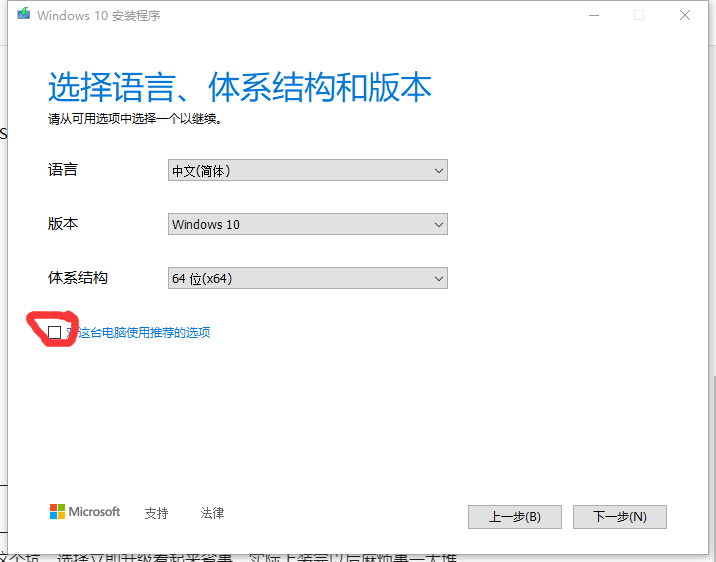
我圈起来的那个方框里的勾记得点掉,不然上面的选项你是无法更改的。语言反正随意,你闲的发慌选了一门你看都看不懂的语言我也没什么意见。版本选择Windows10,不要选择Windows10家庭中文版,当然你偏要选择家庭中文版我也没有理由反驳,家庭中文版的坑我在这里就不讲了,自己去搜索好了。体系结构一定要选择64位(x64)!具体原因我放到后面的闲聊板块好了
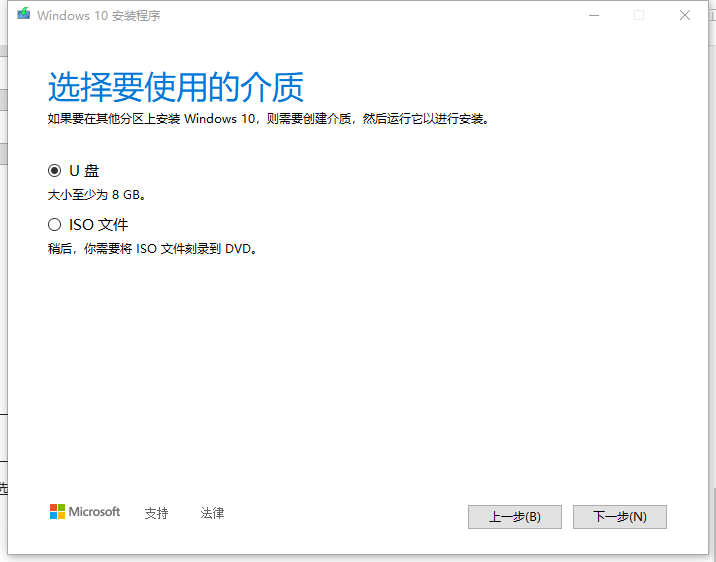
这里我就不多说了,毕竟下面那个ISO的选项你也不会弄,不过搞笑的是百度上不少攻略居然教你刻录ISO,我估计很多网民认为重装系统是件麻烦复杂的事情的错误印象多半是由这些不负责任的营销号误导的。
后面反正就选择U盘然后刻录镜像耐心等待就好了,这边有些东西其实应该交代一下,先挖一个坑,后面的板块会补充上
接下来,最振奋人心的时刻到了!开始安装!U盘插到需要重装系统的电脑上然后重启,在弹出主板界面的时候快速按下重装系统快捷键,各个主板的快捷键如下图
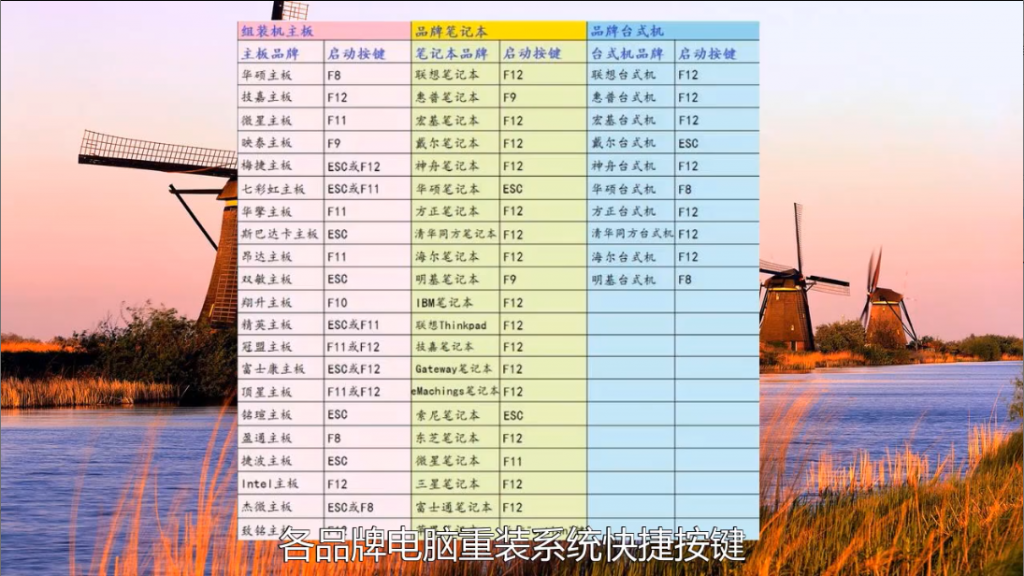
字好像有点糊,各位凑合着看,如果读者有更齐全的更清晰的列表欢迎发送给我,联系方式后面会给
我发现知乎,百度上的,B站等的教程很多都是教你进入BIOS界面,然后各种操作各种调试各种设置,直接劝退一波小白,其实只要按下这么一个快捷键就可以了,很简单吧?这也是我为什么要写下这篇教程,并且一开头就批评其他教程的原因。如果不知道主板牌子可以下载鲁大师看一下,反正重装系统时你电脑上的软件也会伴随着原系统的C盘灰飞烟灭。如果你在这张图里面找不到你的主板牌子,这边建议你去搜索引擎搜索,百度太低效而且前面几页全是广告,所以可以使用Bing,直接去官网看看或者致电客服或许会更靠谱,但是不要问我,我也不知道。
按下去之后你应该会进入一个蓝屏界面,利用键盘上的方向键选中你的U盘然后回车,注意:这个界面只会显示你U盘牌子的英文名,不知道英文名的请提前百度好,反正仔细看看,可能会有很多选项,但刚进去光标所在的第一行大概率就是你电脑原本的C盘,看看清楚仔细甄别之后再回车!
之后就会进入系统安装界面,Windows10的安装程序其实蛮人性化了,但是不要选择一键安装,否则我保证你多多少少会付出一点代价,不要到时候系统还要重装第二次!选择下面自定义安装。系统版本我建议选择Windows10专业版或者教育版,具体的原因后面会讲。接下来的话,不出意外应该是磁盘管理界面,在这个界面你可以对磁盘重新分区,笔者不清楚如果你没有把空间分配完,或者乱搞会有什么后果。(实际上什么事情也没有,因为后面还可以改)当然这个界面还有很多选项,你选中某个盘可以对它进行一系列的操作,笔者当初第一次安装时把所有盘全部格式化了,实际上没必要,真正需要格式化的只有系统盘,也就是C盘,这个界面如果你对磁盘分区本来就很满意,我建议直接选中C盘然后下一步。这边经朋友提醒:C盘一般不要超过80G,C盘大了容易卡,要养成良好的电脑使用习惯,软件一般不要装在C盘
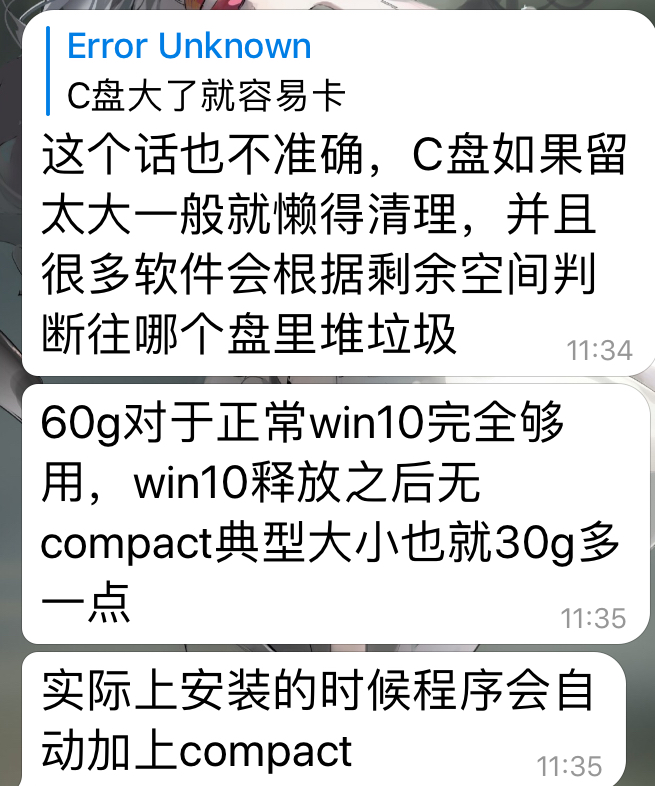
之后应该就没什么需要操作的,等待安装结束然后正常启动。有一个界面应该是系统安装结束时弹出还是安装前弹出的忘记了(欢迎留言补充)会要求你输入激活密钥,我估计大多数读者都是没有的,实际上也没人会去买(3000多块大洋,普通老百姓哪舍得花这个钱买个系统啊)除了用激活工具以外其实还有一条更靠谱的路。如果你在前面使用官方工具刻录U盘镜像时,你的系统本身就是正版Windows10,那么你的激活信息会一起写入U盘,而使用这个U盘安装的Windows10系统都会自动激活,所以如果你的朋友有正版Windows10,你可以借用他的电脑来创建镜像(实际上Windows10正版用户不一定就是花钱购买的,2016年夏天微软为了推广Windows10,联合国内多家公司包括360,腾讯在内推出免费升级安装Windows10服务,笔者的正版Windows10就是那个时候嫖的)后面的话,会要求你登录Microsoft账号,我建议没有的话还是注册一个为好,除非你说你作为一个网民,以后的上网过程中能完全不和微软沾边。有一点需要注意的是,现在微软账号注册的验证码有点挑战性,建议有点耐心慢慢弄。
常见问题解答:Q:为什么系统安装时会提示缺少介质驱动程序?
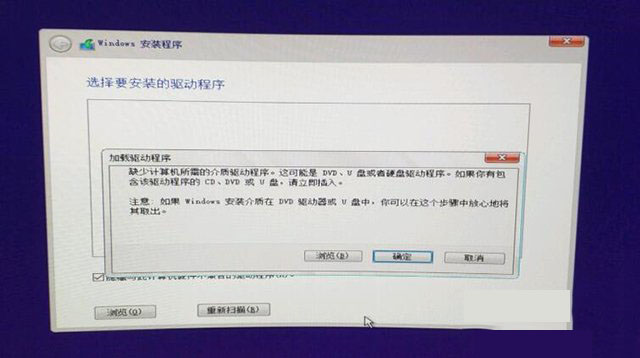
A:这个问题笔者的朋友也遇到过,我查询了微软官方论坛和搜索引擎,各种各样的解决方法,我不知道是否有效,反正我全部尝试过去是一点用没有。这个问题真正有效的解决方法笔者认为就一个:换块U盘,这是U盘的问题,各位读者可以分享一下自己安装成功用的U盘牌子,给还没有成功的读者一个参考,笔者使用的是闪迪SanDisk。大牌其实都不会有这个问题,出问题的一般都是小众牌子粗制滥造的U盘。
Q:为什么我装完系统以后D盘不见了?
A:这是个很常见且历史悠久微软一直懒得修复的问题,主要是安装过程中系统会把你的U盘标识成D,而真正的D盘少数情况是挤到最后面去成为了E或者G,大多数情况是直接因为盘符错误而被隐藏具体解决方法如下图,搜来的教程比较老了,不过操作和原理是一样的,毕竟这个磁盘管理微软万年不改(笑)
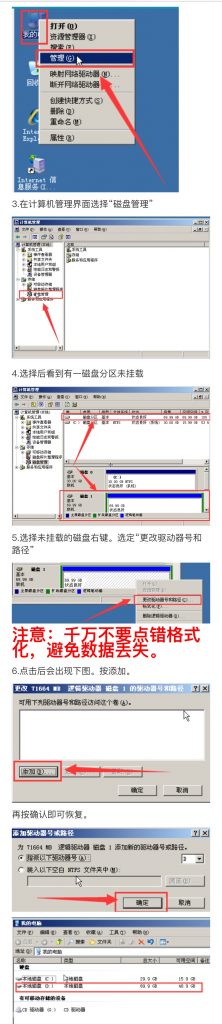
如果读者有图片的话可以发给我,笔者当时没有保存。
Q:为什么我的U盘名称改不了了,图标也变了
A:很简单,你的U盘被读作系统启动盘了,装完系统以后格式化U盘就好了。
如果还有其他问题,欢迎补充
闲聊补充:笔者前面埋了不少坑,现在全部填上吧,可能蛮啰嗦的。
为什么要重装系统呢?原因其实多种多样,有人是Windows7或者Windows8或者更老的版本要转Windows10,有人是32位系统转64位系统。那么就引出了第二个问题:为什么要选择64位系统?能吃饭干嘛要饿着呢?64位系统无论从哪个方面都是完爆32位的,不要听某些营销号扯淡,在那边假装一本正经地给你分析32位和64位的优缺点,实际上32位完全就是落后于目前时代的产物,目前其实大多数游戏和越来越多的软件运行环境都是64位了,64位还可以向下兼容32位,何乐而不为呢?笔者有蛮多朋友目前都留在了已经停止支持多年的windows7系统了,实际上win7停止支持以后性能也有所降低了,你要是问我win10的优越性在哪里,我可能会说全新的操作系统拥有全新的设计思路和使用模式,多的也没办法细说,那我就只能说Windows10才是符合时代的产品,而Windows7已经淘汰了,到了2025年,我会说Windows11才是大势所趋,Windows10已经淘汰了(微软将在2025年停止对Windows10的支持)就像现在还会有多少人抱着IE浏览器不放?不都是落后的应该被淘汰了的产品了吗?抱着落后的产品故步自封,这是一种短视。
应该会有读者感到奇怪,为什么很多教程强调的文件备份问题,我到目前为止还没有提到,其实我没必要多讲,备份文件谁不知道?笔者有很多朋友就是嫌备份太麻烦才不肯更换系统的,而且微软自带的一键备份功能也不好用。实际上我前面也提了,真正需要格式化的其实只有C盘,你重装之前把C盘的重要文件转移到D/E/F盘不就好了吗?(给小白们提个醒:桌面上的文件实际保存位置在C盘)
前面我说要选择专业版或者教育版,但是没有具体说,我这里的话就略微说一下,Windows版本专业版或者教育版是有完整音效的,而且有组策略等功能(企业版不清楚)而家庭版相当于以前的旗舰版其实就是专业版的阉割版,而且貌似还有广告。最重要的的是:专业版/教育版拥有更高的安全性(其实企业版是最高的),虽然经常弹授权窗口很烦,但是还是有必要的,关键时候可以挽回你电脑不必要的损失,安全中心如果误删文件的话,网上有解决方案,请自行搜索,最简单的方法是安装一个第三方的安全卫士(强烈推荐火绒,千万不要装流氓卫士!),安全中心会自动被第三方的安全卫士接管,尽管托盘区显示安全中心正常工作但是不再发挥作用了。而且可以关闭(暂时的,但是时长可以不断延长)自动更新。至于UI的区别我就不提了,总之,我推荐专业版/教育版。
好了,本篇教程到此为止了,如果你有什么意见欢迎给我留言,如果想和我交流可以发邮件到clshisai@163.com,至于QQ和telegram如果聊得来再考虑添加好友(微信傻逼),谢谢各位支持!

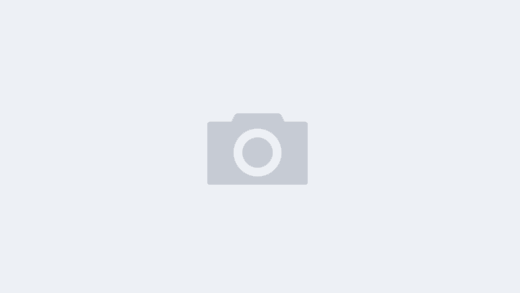
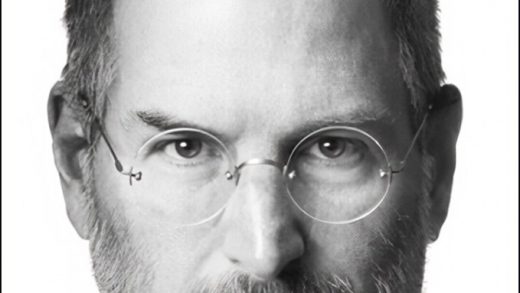

真是勤奋啊,码字加油!